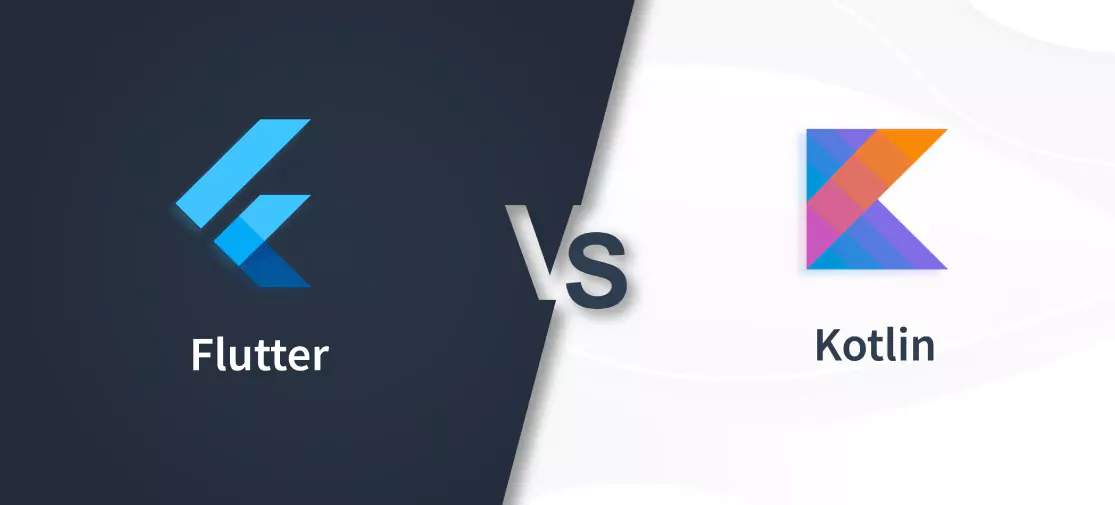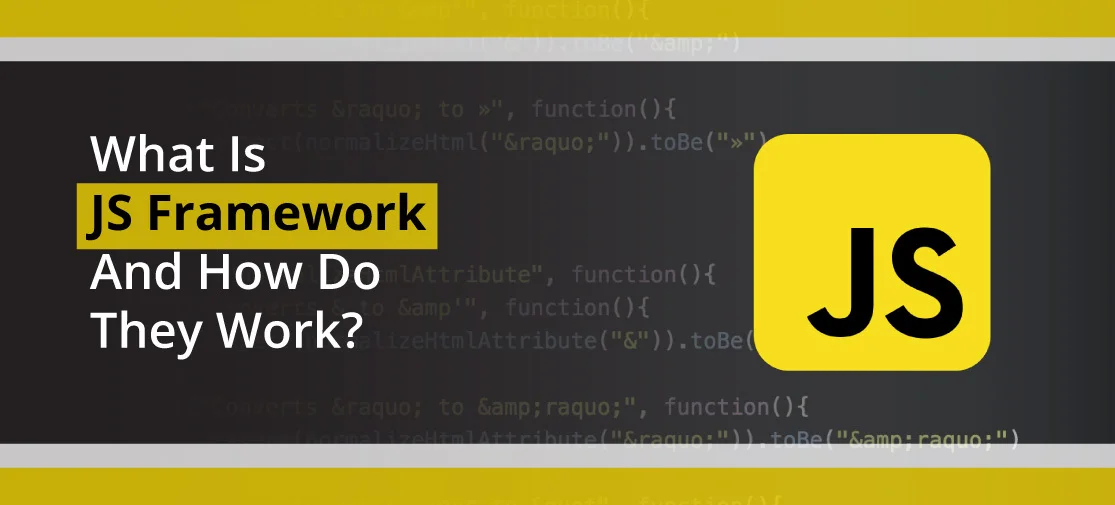Introduction
Android app development has gained immense popularity over the years, thanks to its open-source nature and the flexibility it offers to developers. Kotlin, a modern and concise programming language, has become the preferred choice for Android app development due to its robust features and seamless integration with the Android ecosystem. In this comprehensive guide, we will walk you through the process of building an Android app with Kotlin, from setting up your development environment to publishing your app on the Google Play Store.
Prerequisites
Before diving into Android app development with Kotlin, it's essential to ensure you have the following prerequisites in place:
- Java knowledge: While you'll be using Kotlin, having a basic understanding of Java can be immensely helpful since many Android libraries and frameworks are written in Java.
- Development environment: Install Android Studio, the official Integrated Development Environment (IDE) for Android app development. You can download it from the Android Studio website.
- Kotlin plugin: Ensure that the Kotlin plugin is installed and configured in your Android Studio. You can add the plugin through Android Studio's plugin manager.
Setting up your project
- Create a new project: Open Android Studio, select "Start a new Android Studio project," and choose a project template, such as "Empty Activity" or "Basic Activity."
- Configure project settings: Set the project name, package name, and save location. You can also select the target API level and choose the form factors your app will support.
Understanding the project structure
Before we dive into writing code, let's briefly understand the structure of an Android project:
- App: This module contains the code and resources specific to your app.
- Res: This directory holds various resources such as layout files, drawables, and values.
- Java: The Java/Kotlin source code for your app.
- Manifests: The AndroidManifest.xml file defines your app's configuration, permissions, and activities.
- Gradle scripts: These files define your project's build settings and dependencies.
Writing kotlin code
Now, let's get into the heart of Android app development with Kotlin:
1. Layouts and XML files
Design the user interface of your app by creating XML layout files in the res/layout directory. Android Studio provides a drag-and-drop interface designer to help you create and customize your UI.
2. Activities
Activities represent the screens in your app. Create a new Kotlin class for each activity, which will extend the AppCompatActivity class. Define the layout for each activity in its onCreate method.
class MainActivity : AppCompatActivity() {
override fun onCreate(savedInstanceState: Bundle?) {
super.onCreate(savedInstanceState)
setContentView(R.layout.activity_main)
}
}
3. Navigation
To navigate between activities, you can use explicit intents. For example, to move from MainActivity to SecondActivity:
val intent = Intent(this, SecondActivity::class.java)
startActivity(intent)
4. Handling user input
To capture user input, you can use widgets like EditText and handle events like button clicks. Here's an example of handling a button click:
val button = findViewById(Button>(R.id.myButton)
button.setOnClickListener {
// Handle the button click here
}
5. Data management
Store and retrieve data using various storage options like SharedPreferences, SQLite databases, or remote APIs. For example, to save data in SharedPreferences:
val sharedPref = getSharedPreferences("MyPrefs", Context.MODE_PRIVATE)
val editor = sharedPref.edit()
editor.putString("key", "value")
editor.apply()
6. Permissions
Request necessary permissions from the user to access device features like the camera, location, or storage. Add permission requests to your AndroidManifest.xml file and request them at runtime using the ActivityCompat class
Testing your app
Android Studio provides robust tools for testing your app. You can use the built-in emulator or connect a physical device for testing. Write unit tests using Kotlin's testing frameworks like JUnit and Espresso for UI testing.
Debugging and troubleshooting
Android Studio offers powerful debugging tools to identify and fix issues in your code. Use Logcat to view logs and debug messages, set breakpoints, and inspect variables during runtime.
Building and deploying your app
Once your app is ready, it's time to build and deploy it:
- Build variants: Configure build variants to create different versions of your app for different purposes, such as debugging, testing, or releasing to production.
- Generate a signed APK: To publish your app on the Google Play Store or distribute it independently, you'll need to generate a signed APK (Android Package). Android Studio guides you through the process of creating a signing configuration and generating the signed APK file.
- Testing release builds: Before releasing your app, thoroughly test the release build to ensure it performs as expected on different devices and screen sizes.
- Publishing on google play: Create a developer account on the Google Play Console and follow their guidelines to publish your app. Prepare assets like app icons, screenshots, and a compelling app description.
Conclusion
Building Android apps with Kotlin is an exciting journey. This guide covered essential steps, from setup to publishing on the Play Store. Stay updated with trends and best practices for user-friendly apps. Now, you're ready for your Kotlin app development adventure.