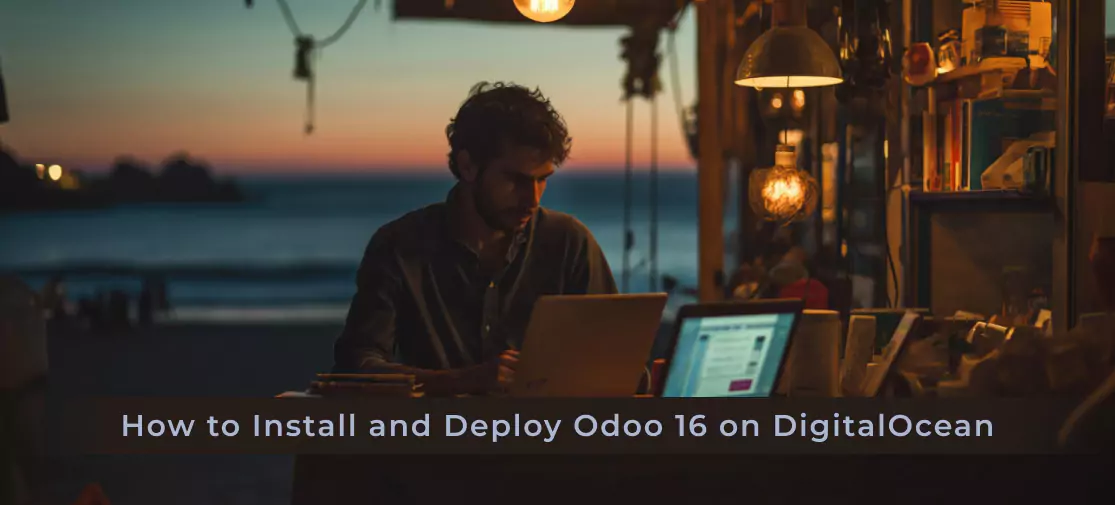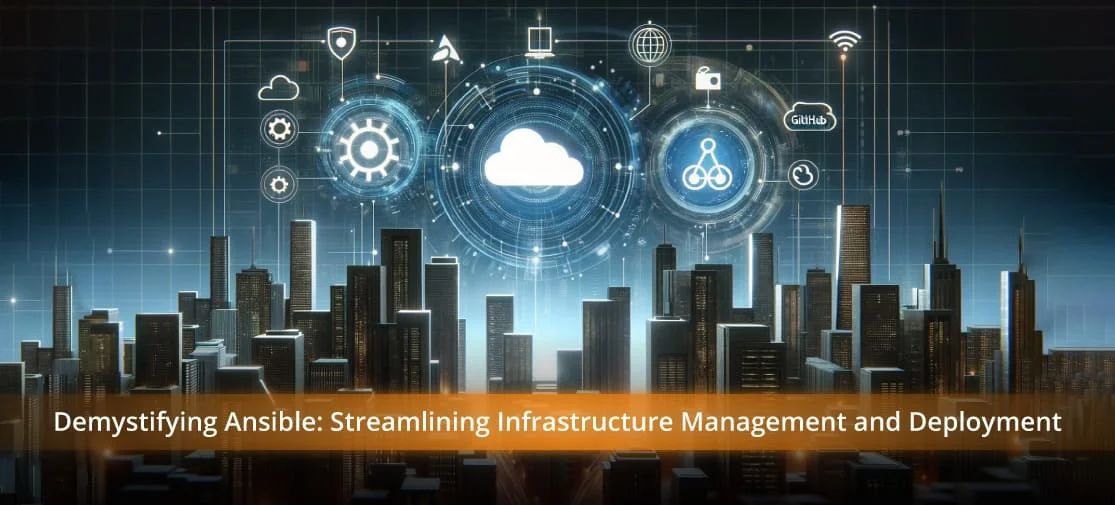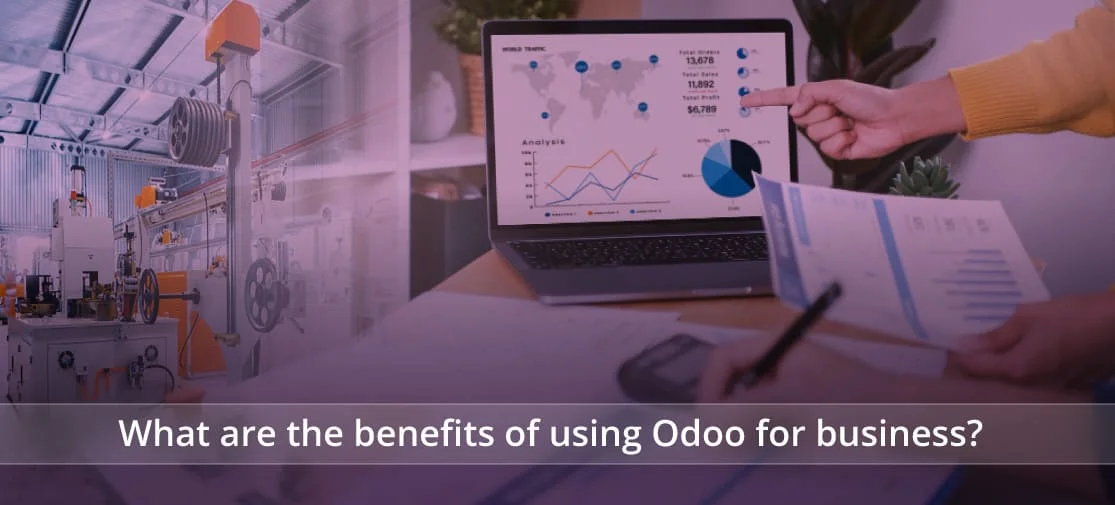Introduction
Deploying Odoo 16 on DigitalOcean can significantly enhance your business operations with a robust cloud infrastructure. DigitalOcean provides an easy-to-use platform with scalable cloud services. Here's a step-by-step guide to help you install and deploy Odoo 16 on DigitalOcean.
Step 1: Create a digitalOcean account
Start by registering a new account on DigitalOcean. You can sign up using Google, GitHub, or your email. Register here and add your payment information to get started.
Step 2: Create a droplet
Once your account is set up, click on ‘Let’s make something’ to create a new droplet. You can also access the Droplet creation page by navigating to the "Create" option in the upper right corner and selecting "Droplets."
If you don't have any Droplets yet, click on the large, blue "Get Started with a Droplet" button on the Resources tab.
Step 3: Choose an image
Select the operating system for your Droplet. For this guide, we recommend choosing Ubuntu 20.04 (LTS) x64.
Step 4: Choose a plan
Select the RAM, storage capacity, and CPU core count that best fits your needs.
Step 5: Choose a dataCenter region
Choose the data center region where you want to set up your Droplet.
Step 6: Set up SSH authentication
For secure access, select SSH key authentication. Click on "New SSH Key" and follow the instructions to add your public SSH key. Name your key and select "Add new SSH key."
Step 7: Finalize and create droplets
Name your Droplet and use tags for better organization. You can assign your Droplet to a project folder. Optionally, enable backups for data protection. Once done, click "Create Droplet."
Your Droplet's IP address will be displayed when it’s ready. Use the following command to establish a secure SSH connection:
ssh root@your_IP_address
Step 8: Update and upgrade packages
Log in to your Droplet and update the system packages:
apt update
apt upgrade -y
Step 9: Install essential linux tools and dependencies
Install essential tools and dependencies:
apt install -y build-essential libssl-dev zlib1g-dev libbz2-dev \
libreadline-dev libsqlite3-dev wget curl llvm libncurses5-dev libncursesw5-dev \
xz-utils tk-dev libffi-dev liblzma-dev python-openssl git libpq-dev libsasl2-dev libldap2-dev ccze node-less bash-completion
Step 10: Install postgreSQL 13
Install PostgreSQL 13:
wget --quiet -O - https://www.postgresql.org/media/keys/ACCC4CF8.asc | apt-key add -
echo "deb http://apt.postgresql.org/pub/repos/apt/ `lsb_release -cs`-pgdg main" | tee /etc/apt/sources.list.d/pgdg.list
apt update
apt install -y postgresql-13 postgresql-client-13
Create a new PostgreSQL user and database:
su - postgres
createuser --interactive -P odoo
createdb -O odoo codingdodo_demo
exit
Step 11: Install wkhtmltopdf
Download and install wkhtmltopdf:
wget https://github.com/wkhtmltopdf/packaging/releases/download/0.12.6-1/wkhtmltox_0.12.6-1.bionic_amd64.deb
apt install ./wkhtmltox_0.12.6-1.bionic_amd64.deb -y
Step 12: Create odoo user
Create a new user for Odoo:
useradd -m -U -r -s /bin/bash odoo
Step 13: Log in to odoo user
Switch to the new Odoo user:
su - odoo
Step 14: Create a virtual environment
Create a Python virtual environment:
pyenv virtualenv 3.9.2 odoo-16-env
Step 15: Install odoo from gitHub source
Set up directories and clone the Odoo repository:
mkdir /home/odoo/odoo-16-custom-addons
cd /home/odoo/odoo-16-custom-addons
git clone https://github.com/Coding-Dodo/web_widget_markdown.git
cd ~/
git clone -b 16.0 --single-branch --depth 1 https://github.com/odoo/odoo.git odoo-16
cd odoo-16
Step 16: Install python dependencies
Install necessary Python dependencies:
pip install --upgrade pip
pip install setuptools wheel
pip install -r requirements.txt -e .
Step 17: Create logs directory
Create a logs directory and set permissions:
exit
mkdir /var/log/odoo
touch /var/log/odoo/odoo-16.log
chown odoo: /var/log/odoo
chown -R odoo: /var/log/odoo/*
Step 18: Create odoo 16 configuration file
Create and edit the Odoo 16 configuration file:
sudo nano /etc/odoo16.conf
Step 19: Create systemd unit file
Create and edit the systemd service file:
sudo nano /etc/systemd/system/odoo16.service
Step 20: Run odoo 16 server
Start the Odoo 16 server:
sudo systemctl daemon-reload
sudo systemctl start odoo16
Step 21: Install and configure nginx
Follow this guide to install and configure Nginx as a reverse proxy for Odoo: How to Configure Odoo with Nginx as Reverse Proxy.
Once Nginx is installed, restart the service:
sudo systemctl restart nginx
You can now log in to your Odoo 16 server on DigitalOcean and start setting up your Odoo instance.
By following this guide, you will have a fully functional Odoo 16 instance running on DigitalOcean, providing you with a powerful ERP solution for your business needs.
For more detailed instructions and support, visit Techvoot Solutions.